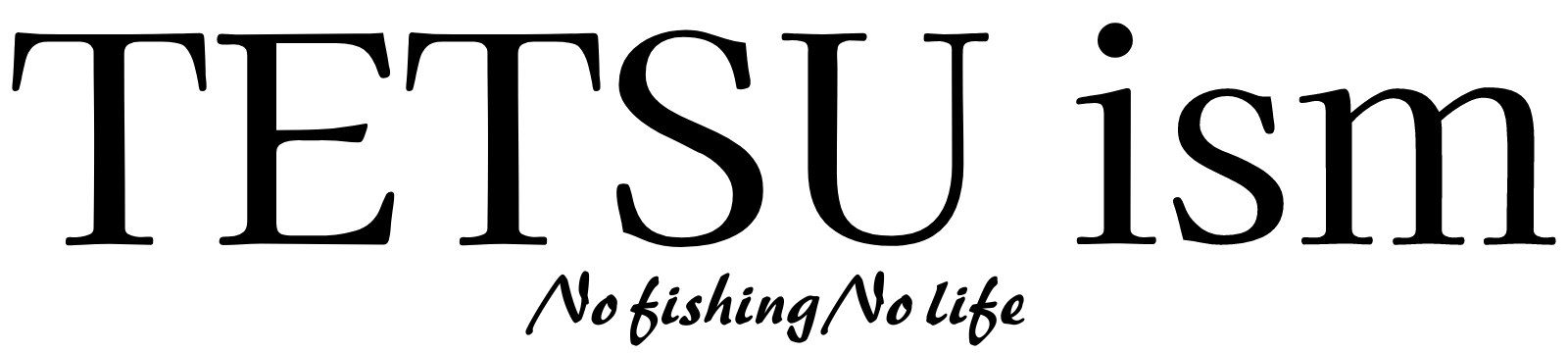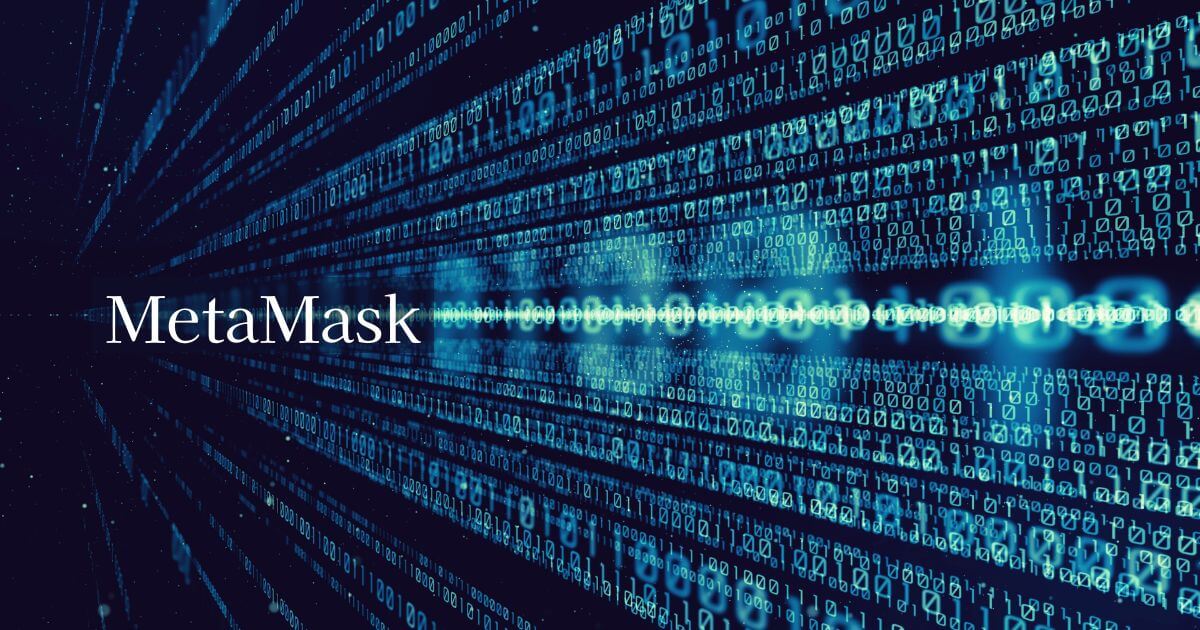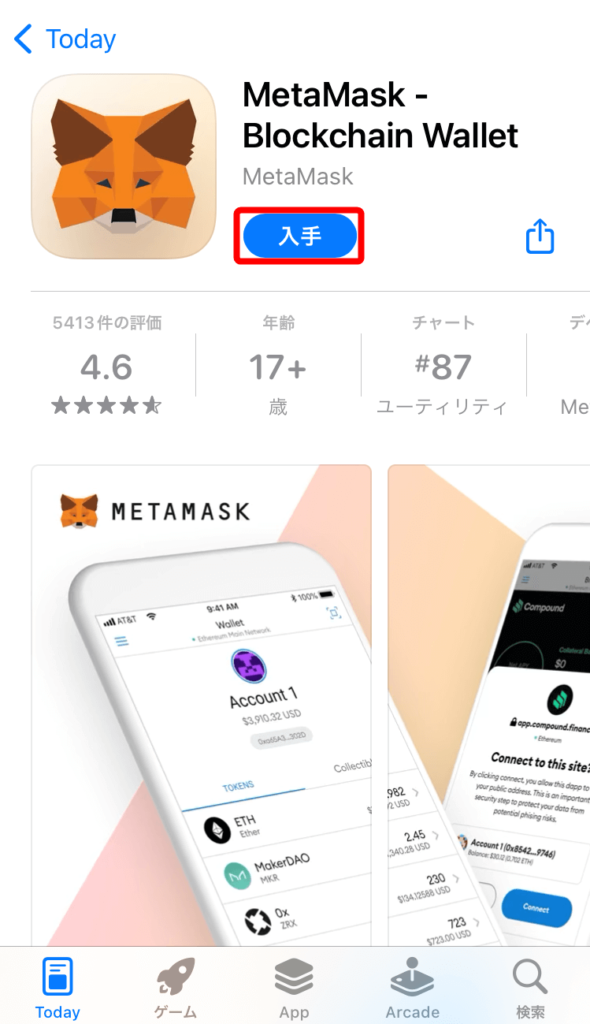- NFTやDeFiを始めるにはメタマスクが必要みたいだけど、それって何?
- メタマスクのインストール・登録の仕方を教えて欲しい
今回はこのような疑問にお答えします。
本日の内容はコチラです。
- メタマスクとは?
- 【スマホ版/PC版】メタマスクのインストール・登録手順
インストール・登録手順については図解付きで丁寧に解説しますので初めての方でも迷うことなく進められるはずです。
また記事後半ではメタマスクを利用する上での注意点についても触れていますので是非参考にしてください。
メタマスクの登録はもちろん無料。たった5分で完了します。

- 仮想通貨歴6か月
- NFTコレクター(になったばかり)
- 身銭を切って得た実体験を書いてます
- 当サイトの運営兼ライター
- FP2級技能士&AFP
MetaMask(メタマスク)とは
メタマスクとは一言で言うと暗号資産専用の財布のことです。
メタマスク持っておけばNFTマーケットやゲーム、DeFiサービスなどブロックチェーン上に作成された様々なプラットフォームに接続できるようになります。
またコインの他にNFTの保管場所としての利用も可能で、利用イメージとしてはDeFiやマーケットと接続して資金やNFTの出し入れをする感じです。
他にもウォレットはありますが、とりあえずメタマスクさえもっておけばでパンケーキスワップやオープンシーなどあらゆるサービスを利用できます。
【スマホ版】MetaMask(メタマスク)のダウンロード・登録手順
それではメタマスクの登録手順を解説していきます。
まずはスマホ版からです。
アプリを起動したら「開始」→「新規ウォレットを作成」の順にタップします。
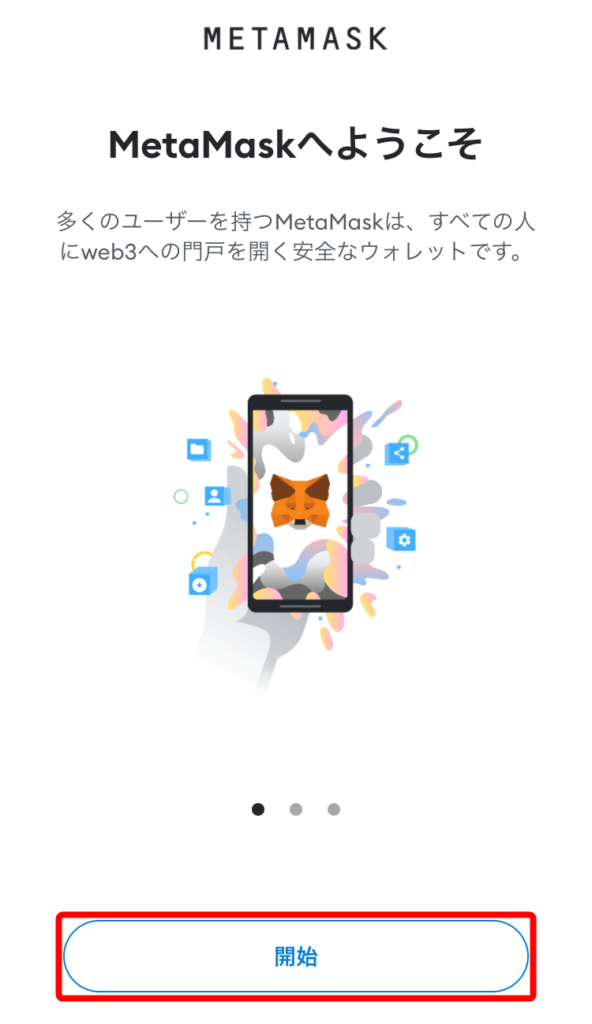
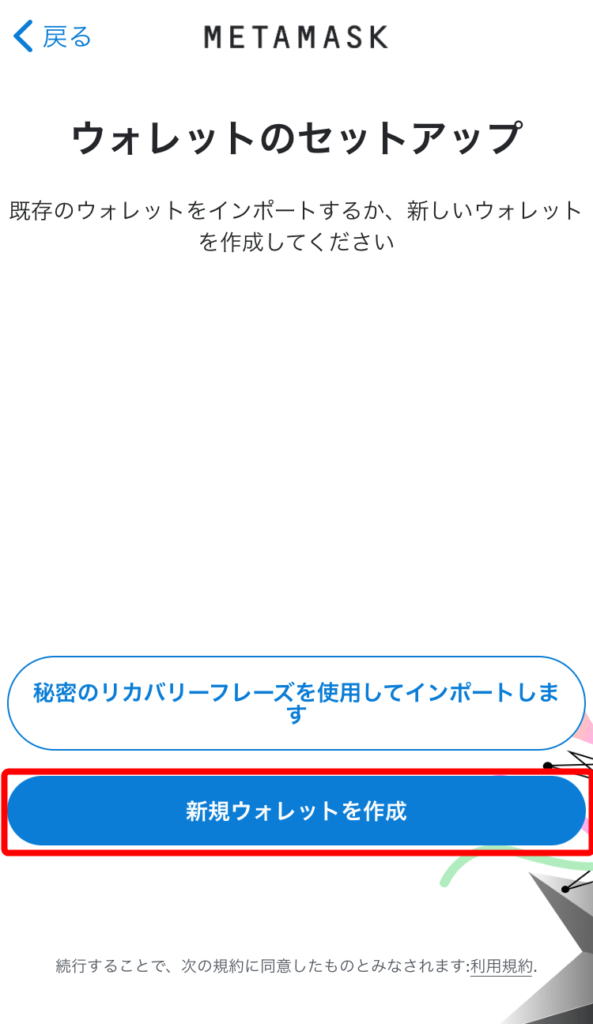
アプリ品質向上の協力依頼が表示されます。目を通したら「同意する」をタップします。
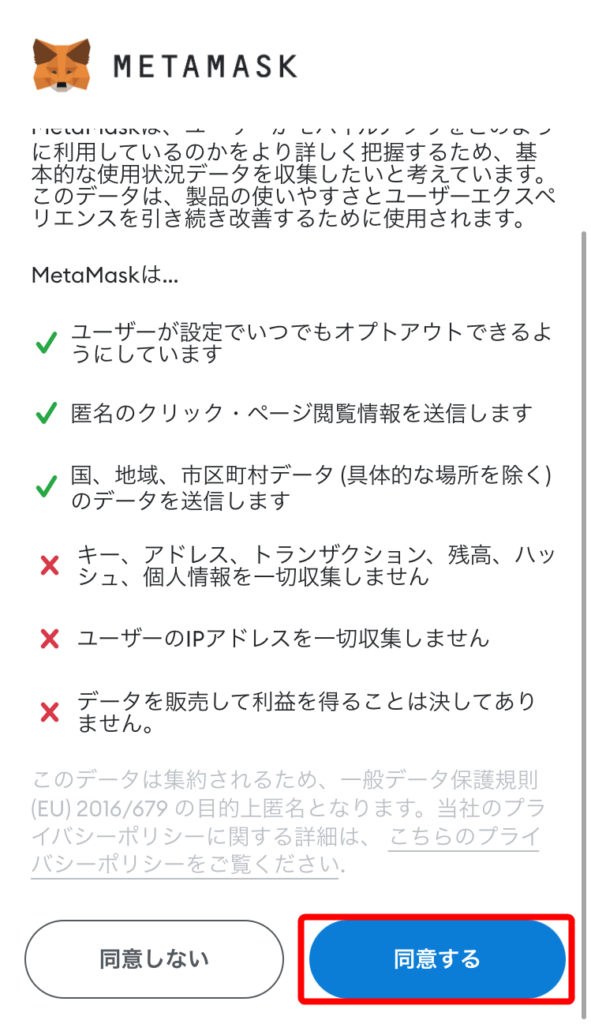
続いてパスワードの設定です。入力し終えたら
- 指紋ロックが必要ならON
- 「MetaMaskがこのパスワードを~」にチェック
をして「パスワードを作成」をタップしてください。
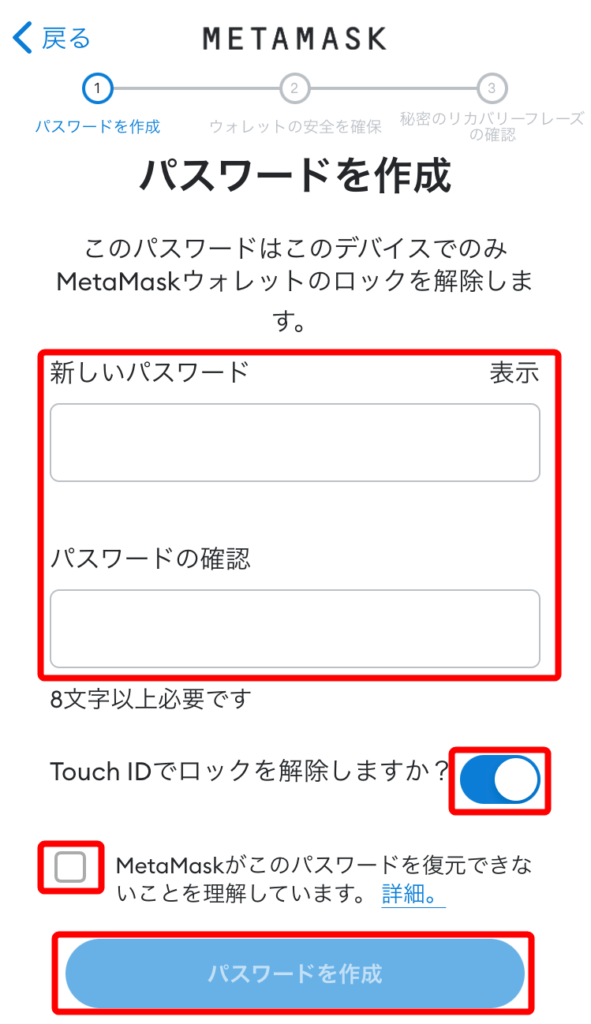
パスワードの設定が終わると、ウォレット保護に関する動画が始まります。
要約すると
後ほど受け取る「リカバリーフレーズ」があれば万が一トラブルが起きても復元できる
といった内容です。言い換えれば
- リカバリーフレーズを無くすと財布の中身も全部失う
- リカバリーフレーズが漏洩すると財布の中身が全部抜かれる
ということですから、厳重に管理してください。
リカバリーフレーズの重要さが分かったところで「開始」をタップします。
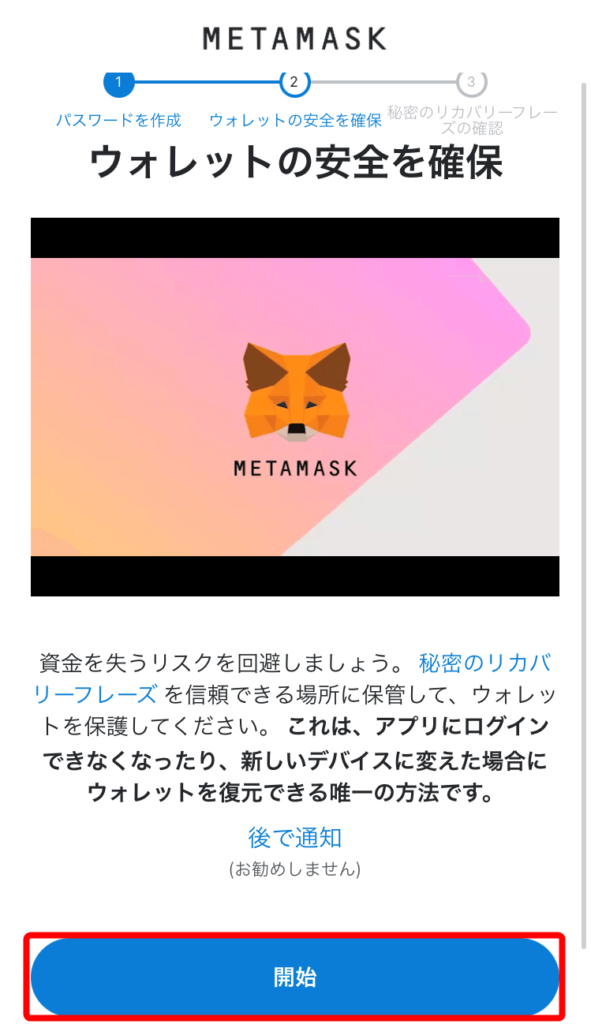
リカバリーフレーズの安全な保管方法にかんするアドバイスが開きます。
目を通したら「開始」をタップします。
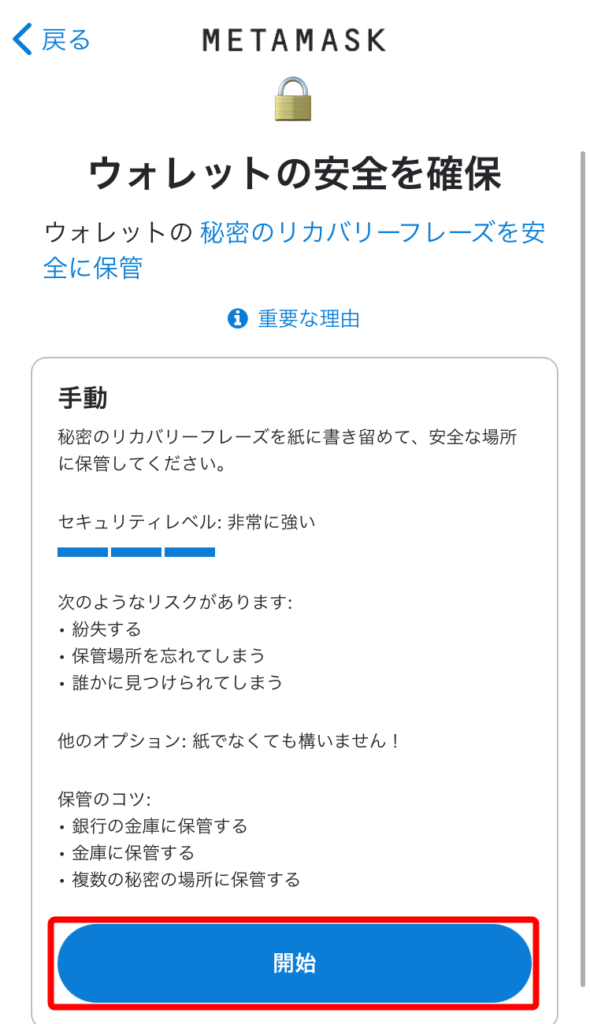
すると以下のような画面になります。これがリカバリーフレーズの発行画面です。
「表示」をタップするとリカバリーフレーズが表示されます。
- 画面キャプチャ+印刷
- 手書き
- パスワード管理ソフト
メモが済んだら「続行」をタップします。
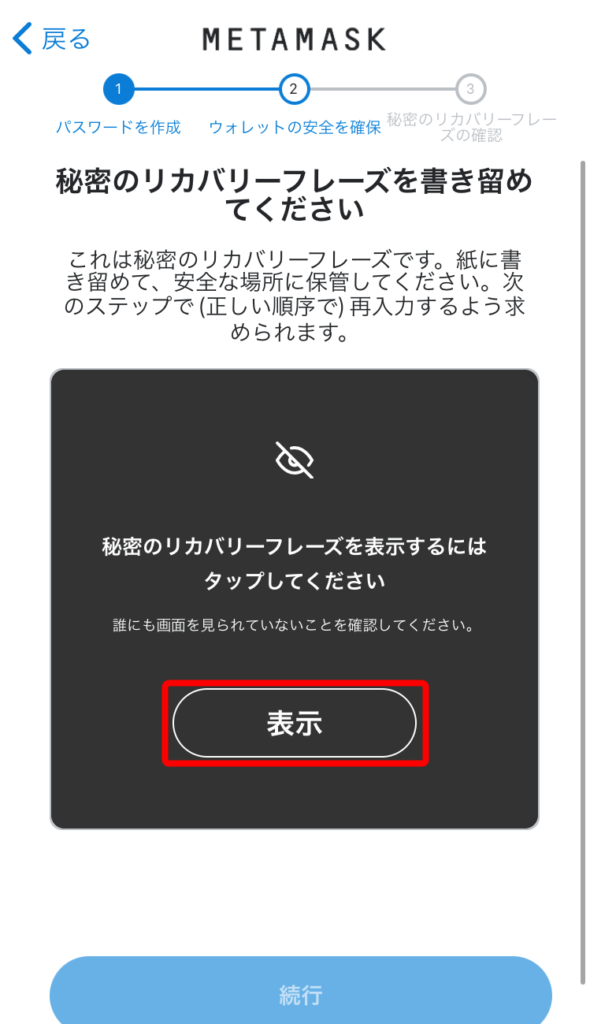
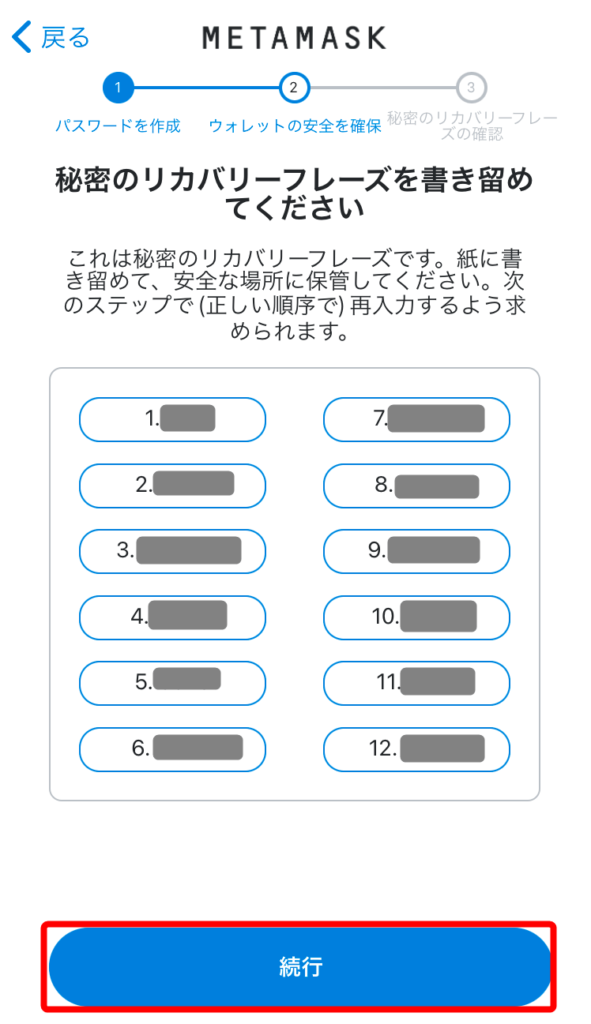
次はリカバリーフレーズの確認画面です。
ここではリカバリーフレーズを順番通りに並べ替えます。入力済んだら「バックアップを完了」をタップします。
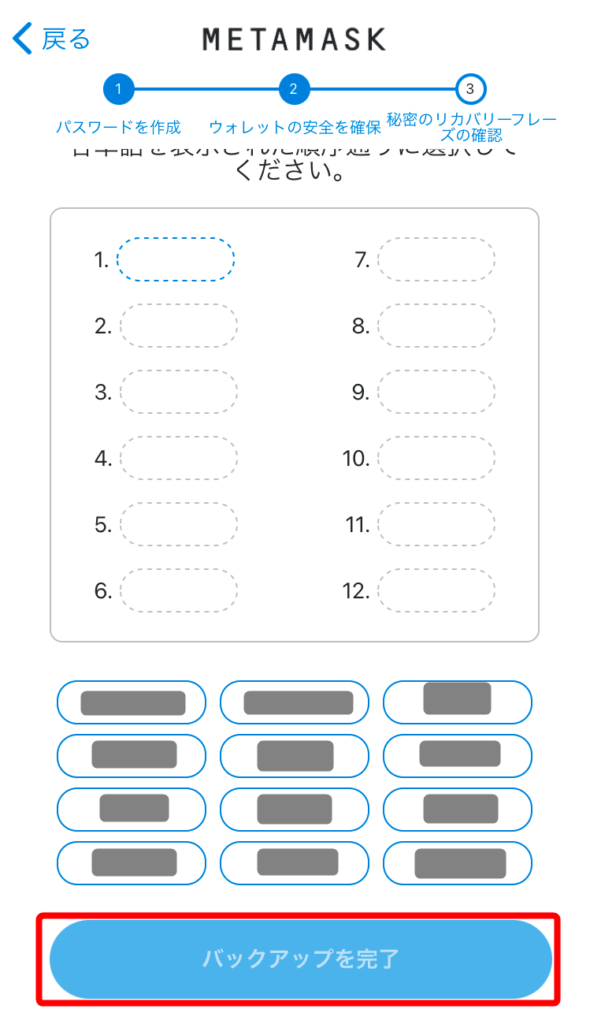
すると以下のような画面になります。「完了」をタップしてください。
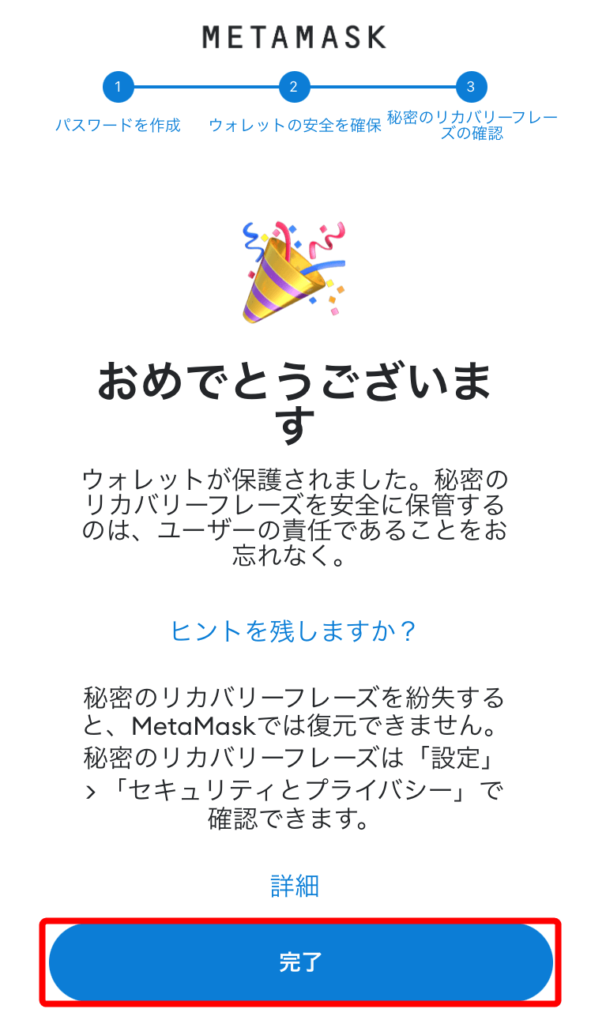
これでメタマスクのインストールは完了です。
因みに赤枠の部分がウォレットのアドレスでコインの送金やNFTの受取に使います。
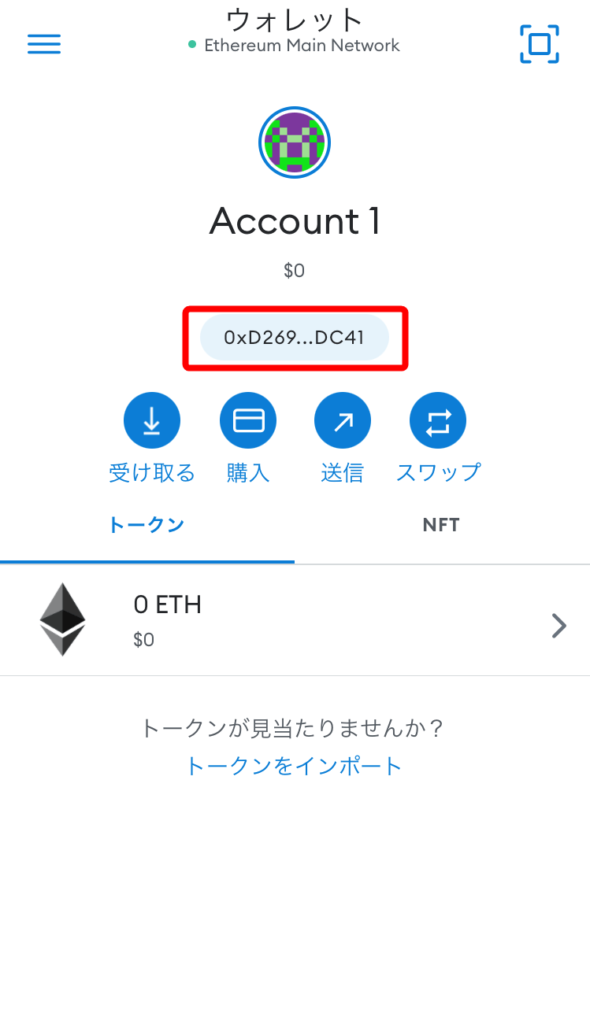
【PC版】MetaMask(メタマスク)のインストール・登録手順
続いてPC版です。
なお、PC版ではプラウザの拡張機能としてインストールします。
対応しているプラウザは以下の通りとなりますのでご注意ください。
- Googlechrome
- Firefox
- Brave
- Edge
今回はGooglechromeを例に進めていきます。
まずは以下のリンクより公式サイトにアクセスします。
因みにメタマスクはフィッシングサイトがあるのでURLがhttps://metamask.io/であることを確認してください。もちろん上記のリンクは安全ですのでご安心下さい。
「Download for 〇〇」をクリックします。
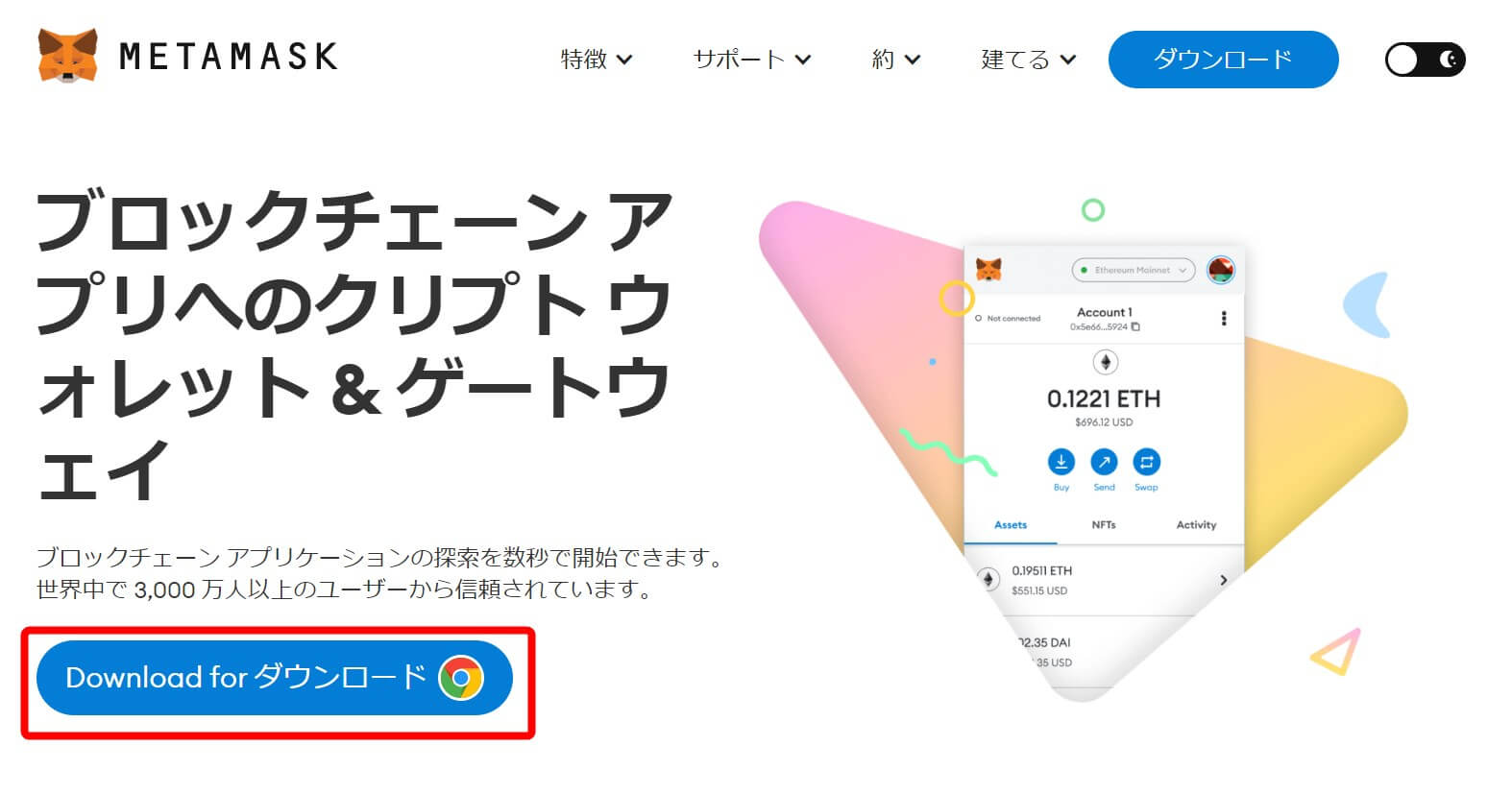
するとChromeウェブストアに移動しますので「Chromeに追加」をクリックしてください。
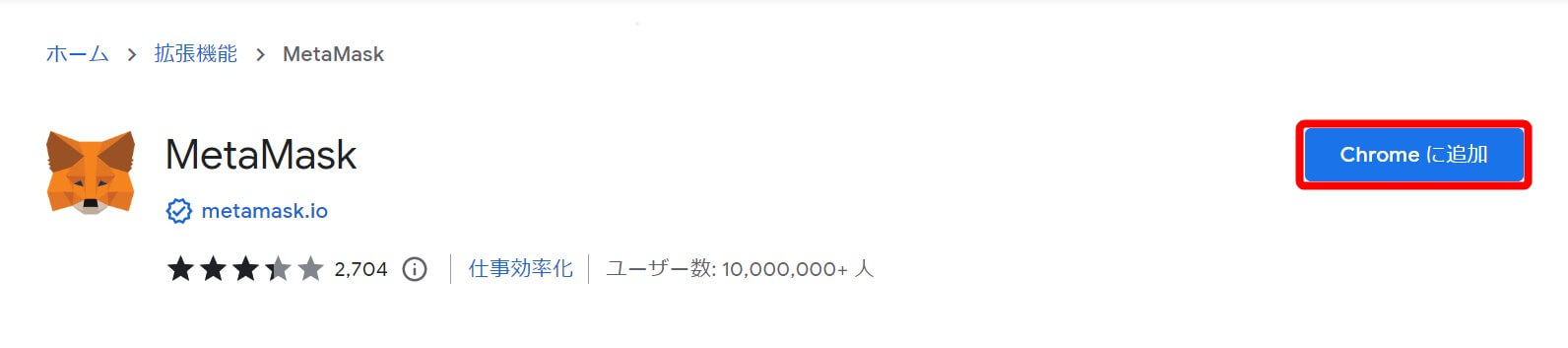
インストールが完了すると以下のような画面になっているかと思います。
「開始」をクリックしてセットアップに進みましょう。
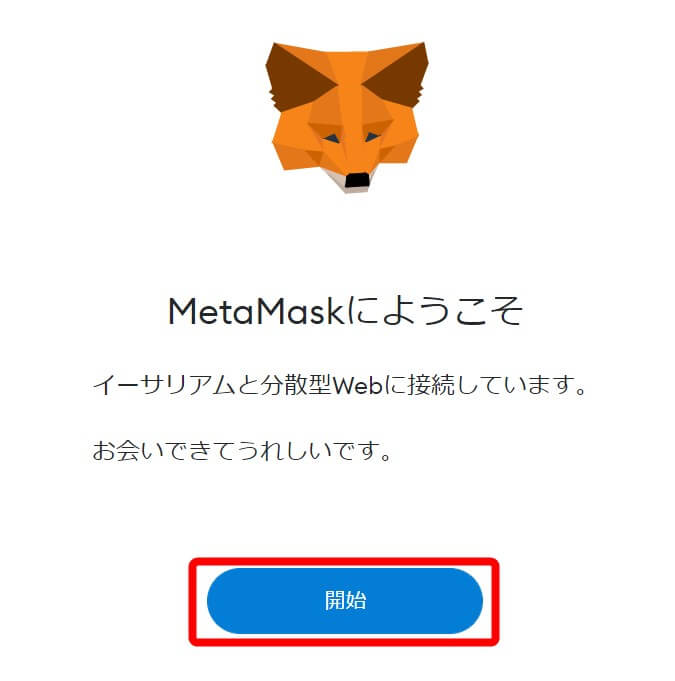
「品質向上に関するお願い」にサラッと目を通したら「同意する」をクリックします。
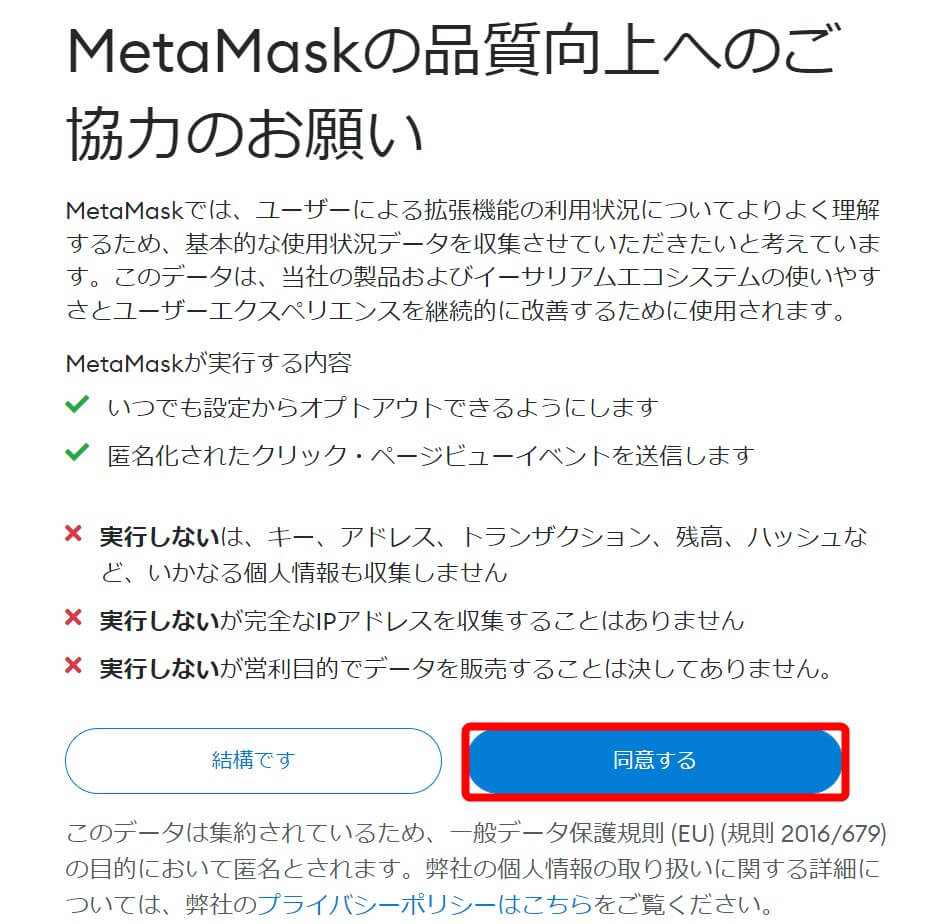
今回は初めての利用ですから右手の「ウォレットを作成」をクリックしてください。
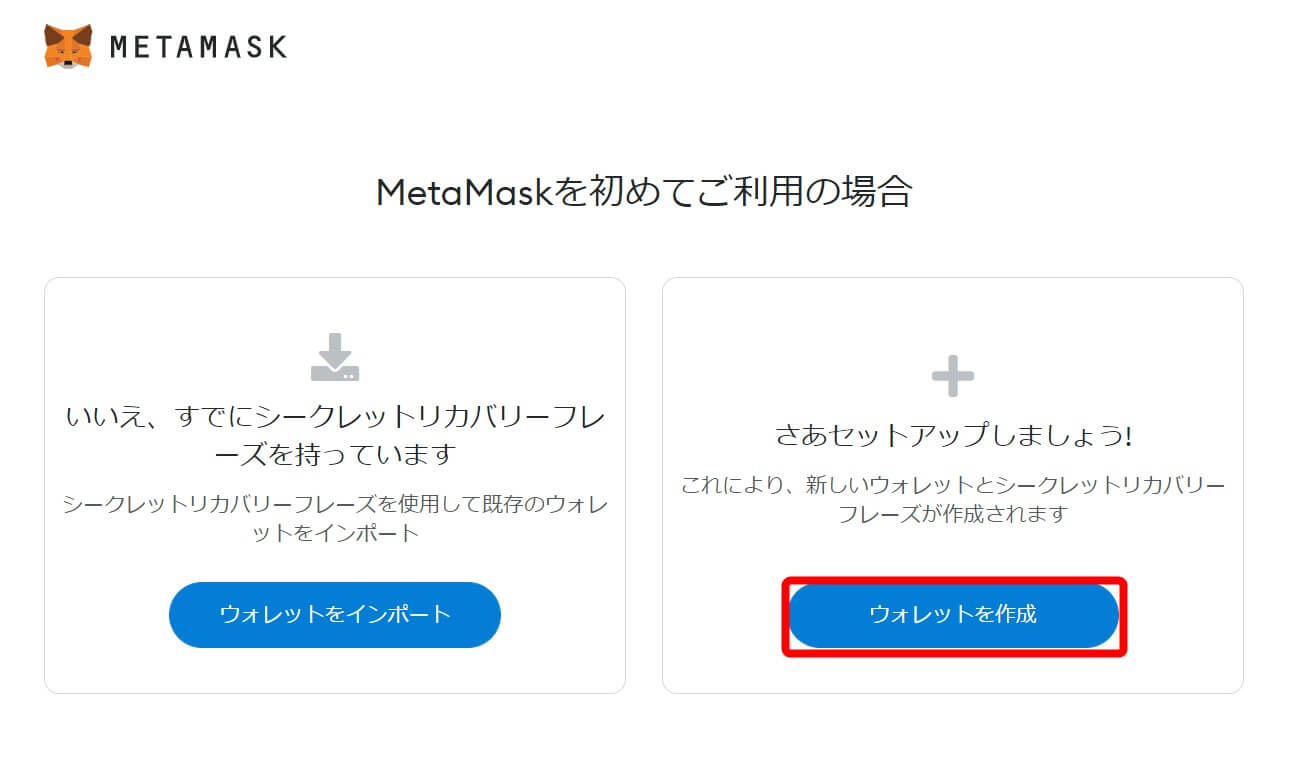
次にパスワード設定です。入力が済んだら「利用規約に同意する」にチェックを入れて「作成」をクリックします。
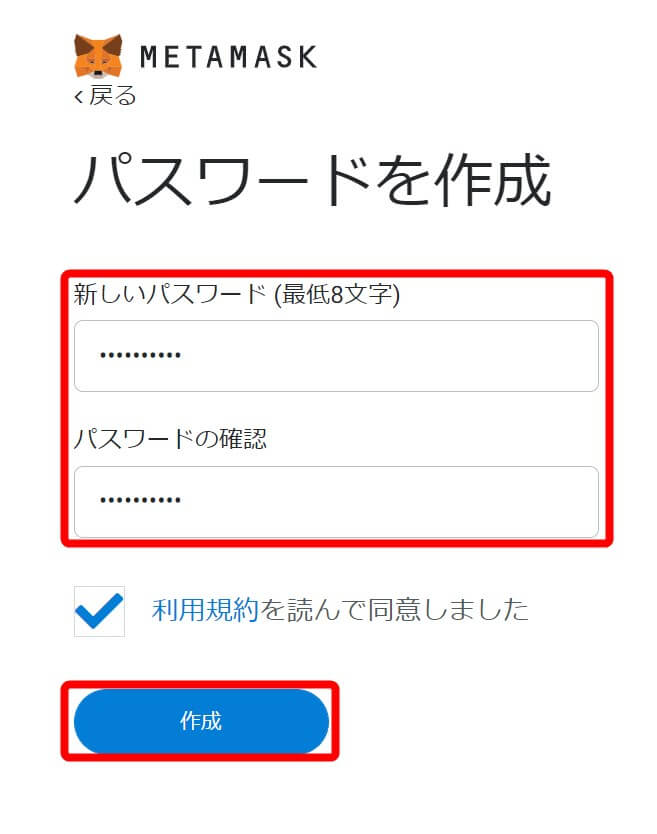
パスワード設定が終わったら、ウォレット保護に関する動画を視聴できます。
簡単に内容をまとめると
後ほど受け取る「リカバリーフレーズ」があれば万が一トラブルが起きても復元できる
というものです。
言い換えれば
- リカバリーフレーズを無くすと財布の中身も全部失う
- リカバリーフレーズが漏洩すると財布の中身が全部抜かれる
ということになります。なので超厳重に保管しましょう。
リカバリーフレーズの重要さが分かったところで「次へ」をクリックしてください。
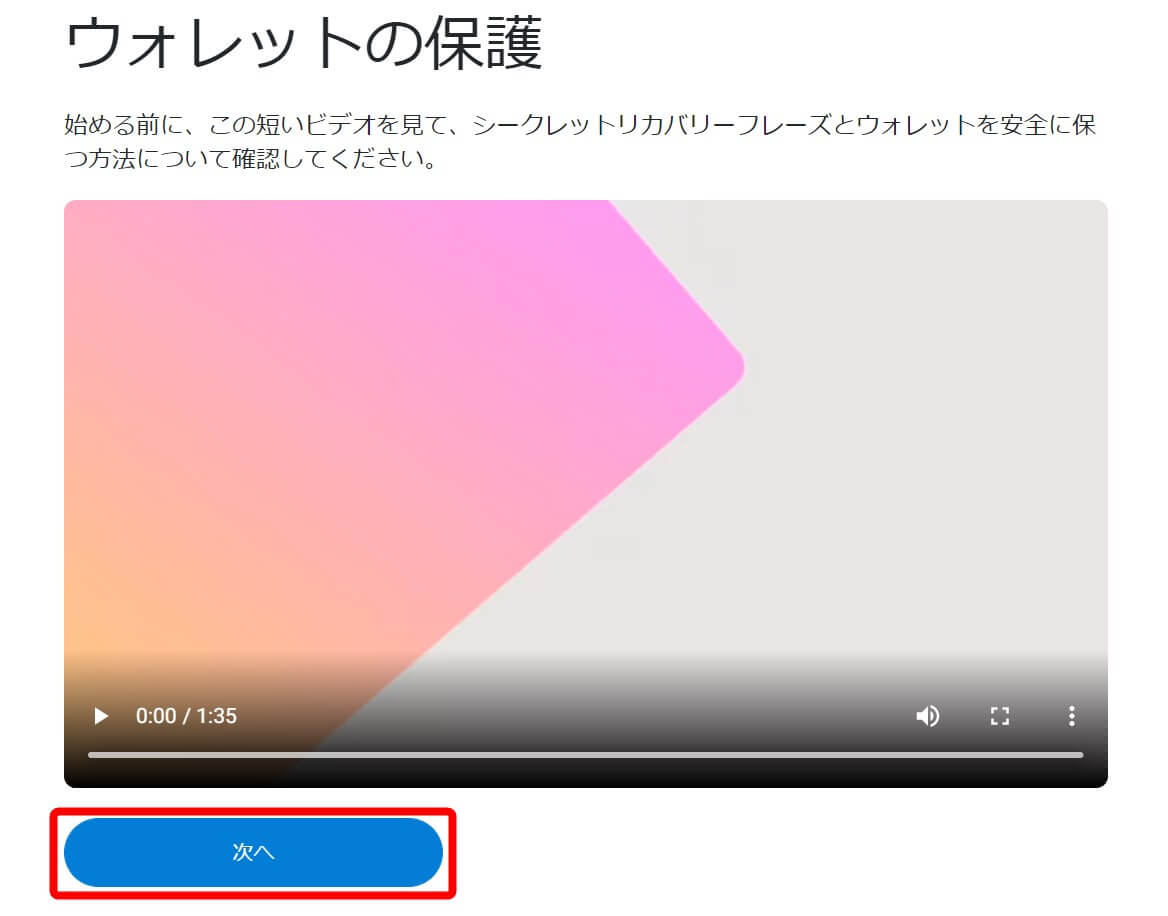
すると以下のような画面に移ります。これが先程の動画にあったリカバリーフレーズを発行する画面です。
「秘密の言葉を表示するにはここをクリックします」をクリックするとリカバリーフレーズが表示されます。
メモが済んだら「次へ」をクリックしてください。
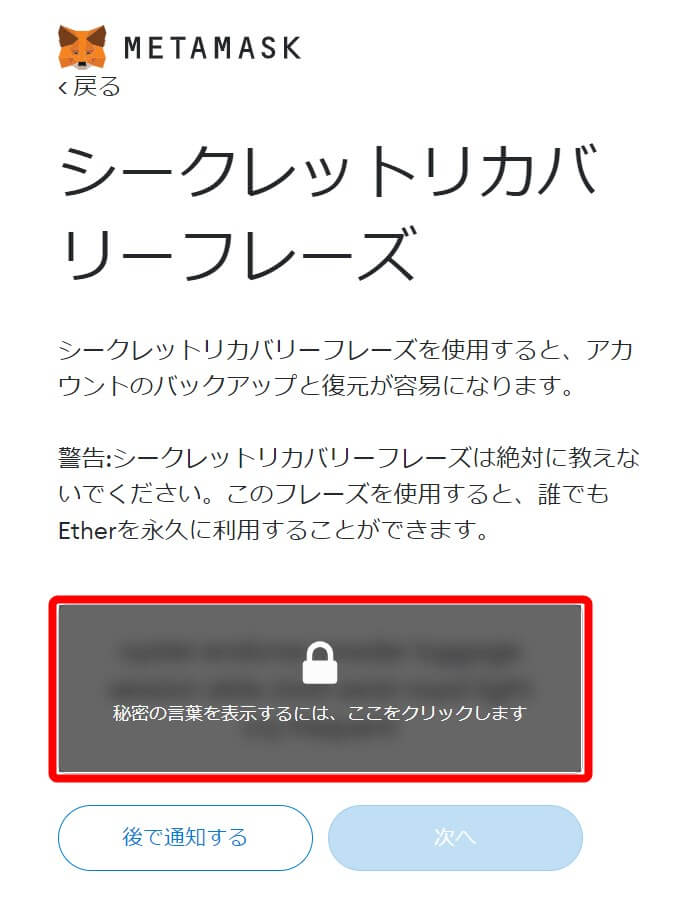
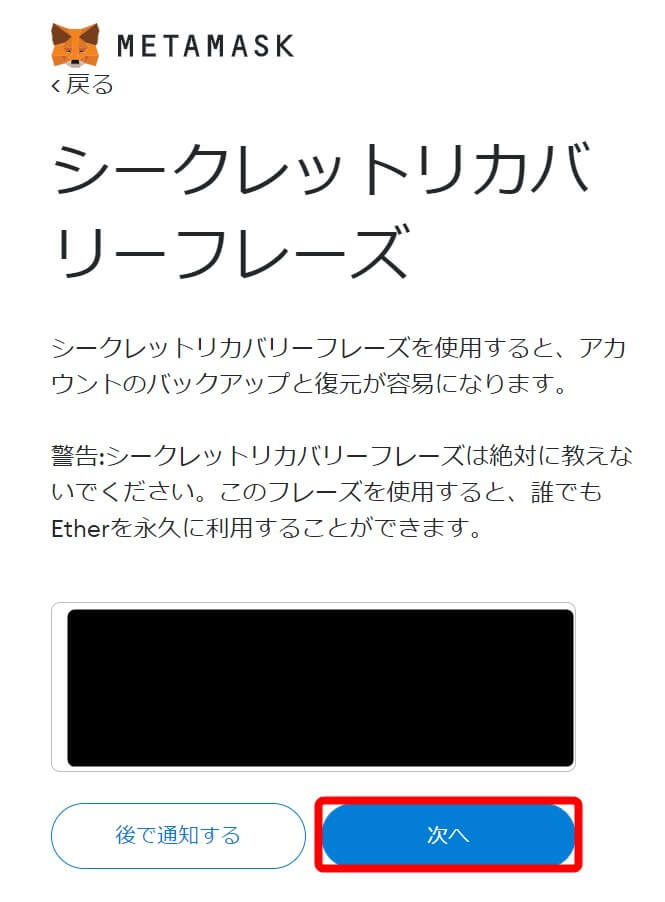
この画面ではランダムに並んだリカバリーフレーズを順番通りに並べかえます。
入力が済んだら「確認」をクリックしてください。
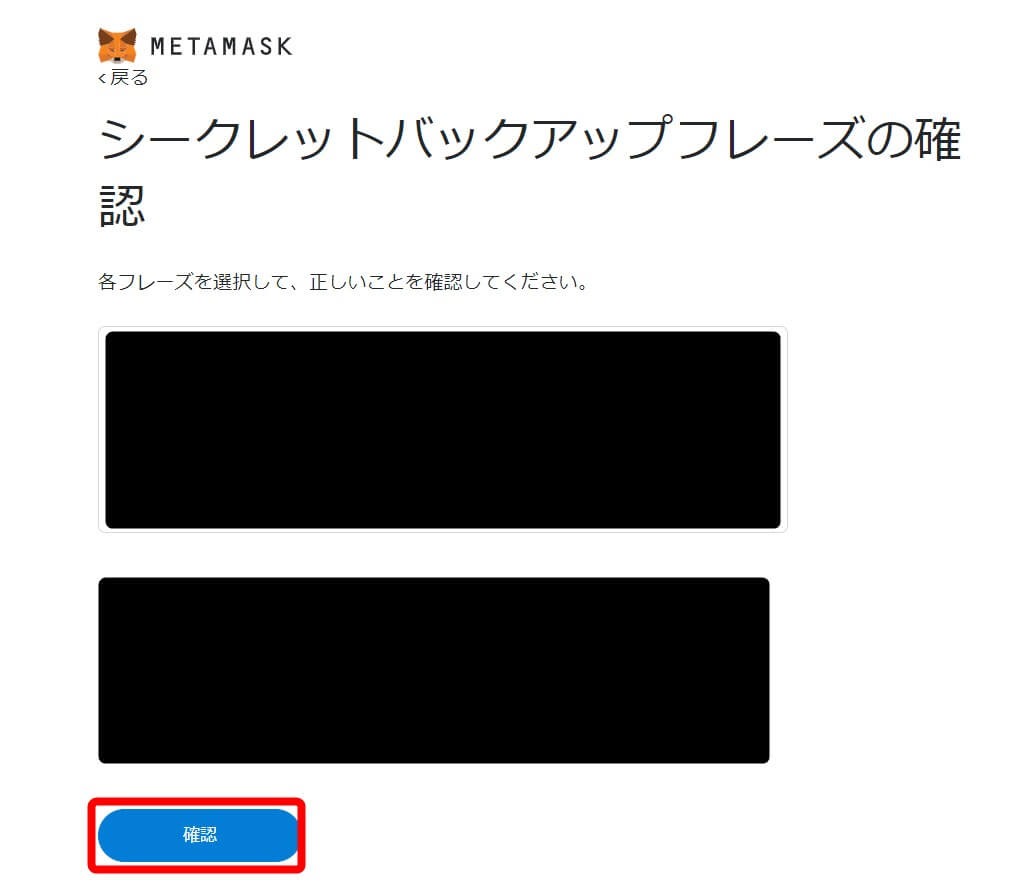
すると以下のような画面になります。「すべて完了」をクリックしてください。
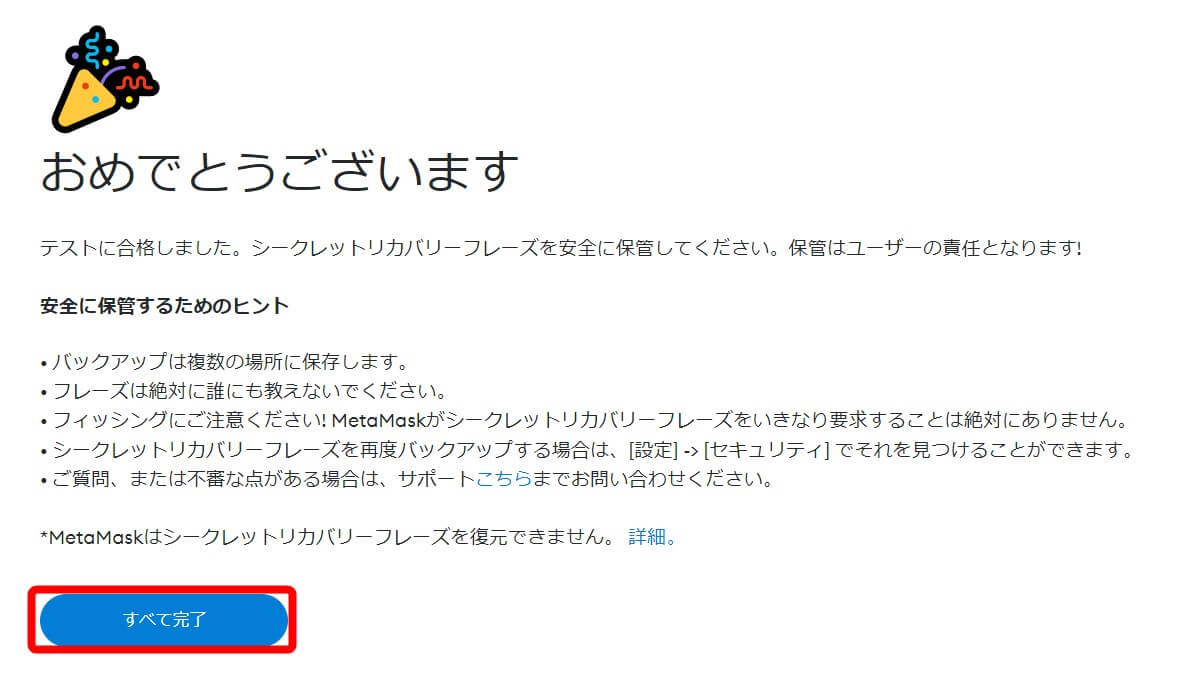
これでメタマスクのインストールは完了です。
MetaMask(メタマスク)を利用する際の注意点
最後にメタマスクを利用する上で気を付けておきたい点について解説します。
- メタマスクを装った迷惑メール
- イーサリアムネットワークは使わない
- 利用したいサービスに応じてネットワークを追加する
- メタマスクに通貨を送金しておく
順にみていきましょう。
MetaMask(メタマスク)を装った迷惑メールは無視!
メタマスクからメールが届いたら100%フィッシング詐欺なのでガン無視してください。
なぜかというと、メタマスクをインストールする際にメール登録は不要なのでメールが来ること自体あり得ないからです。
うっかりメール本文のURLにアクセスして個人情報を入力しようもんなら面倒なことに巻き込まれますので絶対にクリックしてはいけません。
イーサリアムネットワークはなるべく使わない
メタマスクの初期設定ではイーサリアムネットワークが使えますがなるべく使わない方がよいです。
なぜなら手数料が高く、場合によっては数千円かかることもあるからです。
ですから利用したいサービスがあるなら、まずはマルチプラットフォームに対応しているか調べましょう。
例えば、XANALIA(ザナリア)を利用したいなら
- ETH(イーサリアム)
- BSC(バイナンススマートチェーン)
- Polygon(ポリゴン)
が使えますのでより安価で高速に取引できるBSCなどを利用しましょう。
利用したいサービスに応じてネットワークを追加する必要がある
無事にメタマスクのインストールが完了したら、利用したいサービスに対応しているネットワークを追加しましょう。
というのも、先にお伝えした通り初期設定ではイーサリアムネットワークしか接続されていないからです。
手順としては
- 利用したいサービスのネットワークを調べる
- 対応しているネットワークをメタマスクに追加する
の2ステップです。
例えば、パンケーキスワップを利用したいならBSC(バイナンススマートチェイン)上に構築されたサービスなのでBSCを追加する必要があります。
以下の記事ではネットワークを追加する手順について解説していますので是非参考にしてください。
関連記事:【スマホ/PC】MetaMask(メタマスク)にネットワークを追加する方法
MetaMask(メタマスク)に通貨を送金しておく
メタマスクのインストールが出来たら通貨をメタマスクに入れておきましょう。
というのもDeFiやNFTサービスを利用するには基本的に手数料が必要になるからです。各ブロックチェーンと手数料として必要な通貨は次の通りです。
| ブロックチェーン | 通貨 |
|---|---|
| イーサリアム | ETH |
| バイナンススマートチェーン | BNB |
| アバランチ | AVAX |
まずは利用したいサービスがどのブロックチェーンなのかを調べて、対応する通貨を用意すると良いでしょう。
因みにBNBやAVAXは国内取引所では購入できませんのでBINANCE(バイナンス)やBybit(バイビット)の口座開設が必要になります。
以下の記事で詳しく解説していますので良かったら参考にしてください。
関連記事:BINANCE(バイナンス)の始め方・口座開設する方法
まとめ
今回はメタマスクをインストール・登録する方法を解説しました。
あらためて内容のおさらいです。
- メタマスクはDeFiやNFTに必須の暗号資産専用財布
- リカバリーフレーズは厳重に管理する
- メタマスクからのメールは無視でOK
- メタマスクにブロックチェーンに応じた通貨を入れておく
- イーサリアムブロックチェーンは手数料が高い点に注意
メタマスクのインストールまで済めばDeFiやNFTの世界はもうすぐそこです。
またメタマスクに暗号資産を入金するためには
- 国内取引所に日本円を入金して暗号資産を購入
- 国内取引所からバイナンスへ送金(あるいはメタマスクへ直接送金)
- バイナンスからメタマスクに送金
という手順を踏む必要があります。
いずれにせよ資金の出入り口は必ず国内の取引所になるのでまだ口座をお持ちでない方は開設しておきましょう。
私もメインで使用しているビットフライヤーは入金や送金手数料が0円のためおススメです。良かったら以下の記事も参考にしてください。
関連記事:bitFlyer(ビットフライヤー)の始め方・口座開設する方法
関連記事:bitFlyer(ビットフライヤー)への入金方法・暗号資産の買い方
あなたにおススメの記事です。
-

bitFlyer(ビットフライヤー)の始め方│口座開設の方法を解説
-


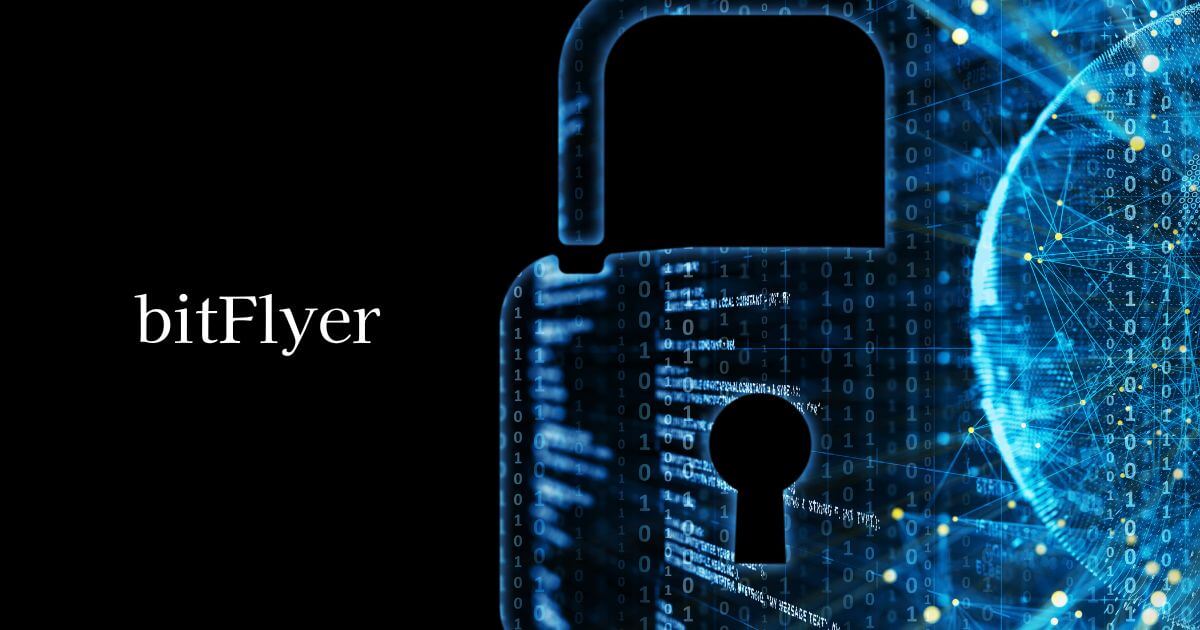
bitFlyer(ビットフライヤー)への入金方法・暗号資産の買い方をわかりやすく解説
-



BINANCE(バイナンス)の始め方!口座開設する方法を図解付きで解説
-


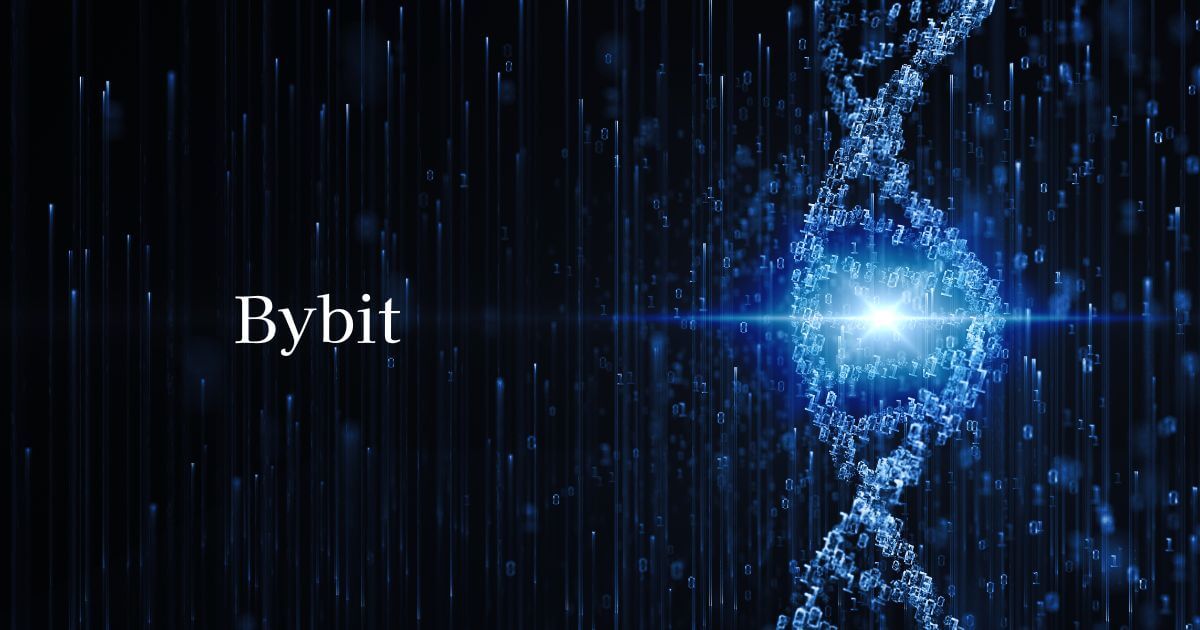
Bybit(バイビット)に登録・口座開設する方法をわかりやすく解説
-


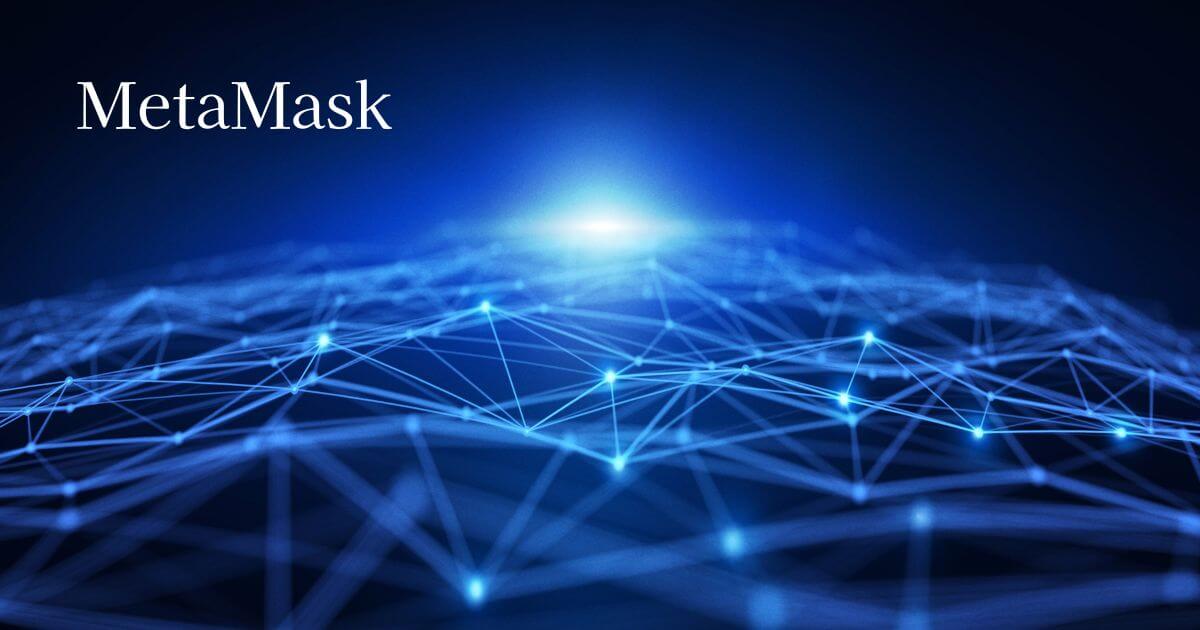
【スマホ/PC】MetaMask(メタマスク)にネットワークを追加する方法
-



BINANCE(バイナンス)からMetaMask(メタマスク)に送金する方法を解説
-



PancakeSwap(パンケーキスワップ)の始め方・使い方をわかりやすく解説
-



【スマホ/PC】OpenSea(オープンシー)の始め方・登録方法を解説
-


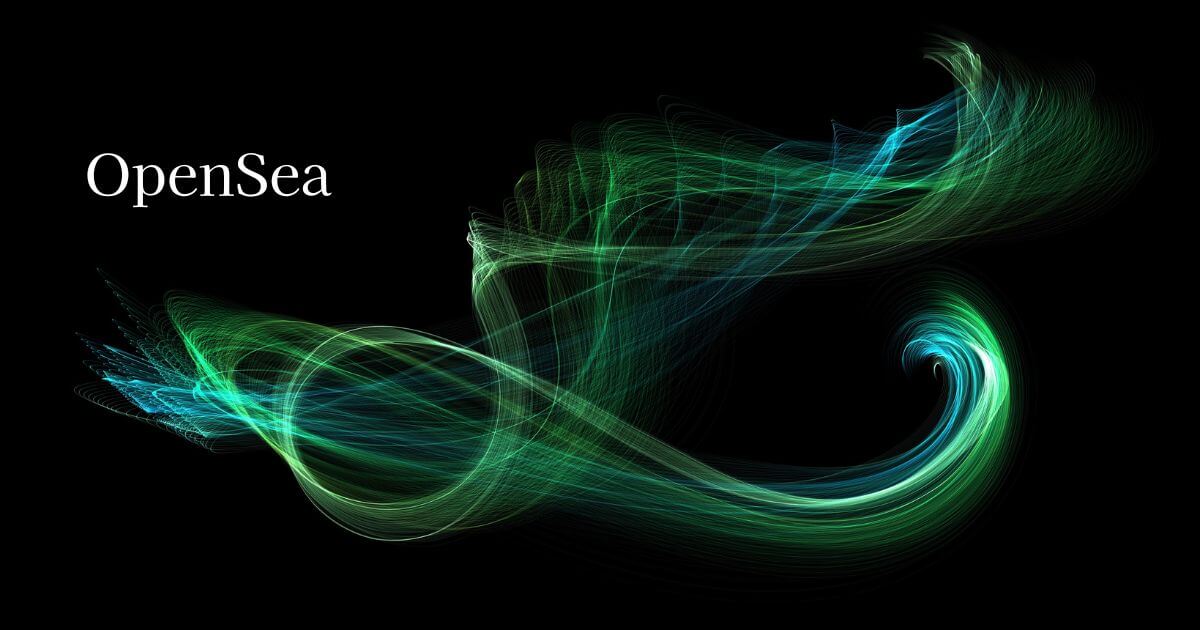
【スマホOK】OpenSea(オープンシー)│NFTの買い方・購入手順を解説